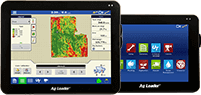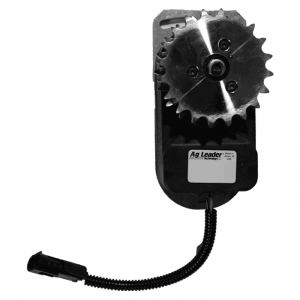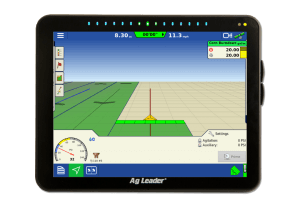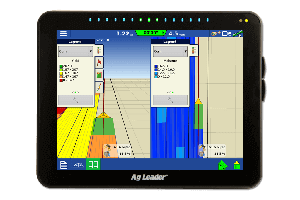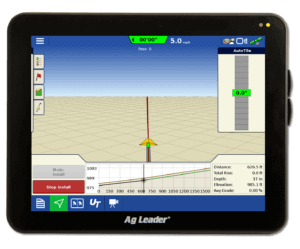Don’t forget your prescription with SMS!
Now that harvest season is coming to an end perhaps after getting the combine stuck a few times, it is time to start planning for fall application. With SMS software, you can easily create prescriptions from data already in your software using the prescription editor or equation analysis. (Ex: yield data, soil sample data, soil survey, and zone maps)
Pre-Prescription
Before creating your prescriptions, there are a few procedures to take to ensure that all of your data is in the correct location and available to use as a reference layer.
• Ensure your software is on the most current version of SMS by running the check for updates tool. This will allow SMS to read/export the newest firmware on your display.
• Read in your harvest and soil sample data to use as reference maps, if they are available.
• Clean up the management tree, so you don’t have duplicate field names.
• Make a backup if you have not recently. (Note: you can never have enough backups!)
Prescription Builder
The prescription layer is available in SMS Basic and will allow you to create prescriptions based off any layer available in your management tree. The software has a wizard built in that will help anyone become a prescription-building genius. Utilize the following quick tips to ensure the prescription is created as you intended.
• Adjust the reference layer into a grid or contour map. Doing this will ensure the prescription is being applied to the entire field without any gaps in the prescription.
• Adjust the legend to your preference by changing the ranges and mode. You can create custom ranges or allow the software to automatically create the ranges for you.
• Once the prescription is built, you can always adjust the values at a different time by editing the saved prescription in the management tree.
Equation Analysis
If you have SMS Advanced then you can create any type of equation, using as many layers as desired. Equations can be used to quickly create prescriptions for large operations or multiple clients. These equations will be built from scratch with a formula you create yourself or by referencing online sources. (Ex. Iowa State, Kansas State, Mississippi State, Ohio State, Purdue.) Below are a few items to double check while making the equation before running it on all your fields.
• When creating the analysis result, make sure the attribute output is set to target rate (mass, liquid, or count).
• Applying a round-to value can be beneficial so your controller isn’t constantly adjusting small rates in the field. (Ex: A round-to value of 10-50 lbs)
• When adding input datasets make sure to go over the grid options to adjust the interpolation settings. If these are not set properly you will see gaps in your prescription. (Note: this is important with sparse data like soil sampling).
• If you are new to writing equations, make sure to use the range wizard and logic wizard. These features will make writing equations a walk in the park.
Exporting
Once you are done creating the prescriptions, it is time to export the data out to the display. To accomplish this, simply use the device setup utility. This export process will send out all your management information, boundaries, products, and prescriptions in one file. When exporting out to your display, check the tips below to ensure a smooth export.
• While exporting to a display, ensure you have the correct firmware selected.
• Some displays have the option to set a grid size and default rate. The default rate can be adjusted in most displays at a later time, if needed. (Note: grid size is typically set to the implement width but can be larger or smaller if desired.)
If you have any additional questions on creating prescriptions or exporting to your display you can contact our Technical Support at 515-232-5363 or SMSsupport@agleader.com.