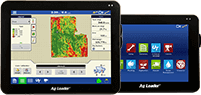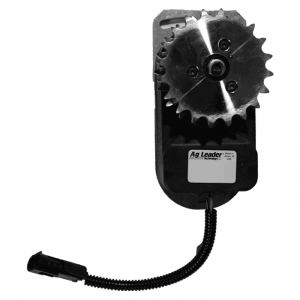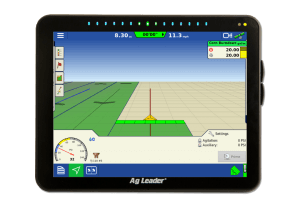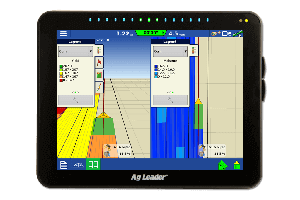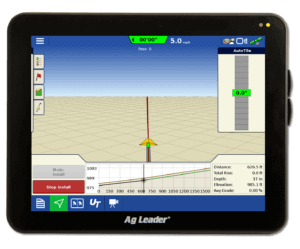Moving Guidance Lines from one Display to Another
The way in which you move guidance lines is dependent upon how many lines you want to move and what version of firmware your display is on. Ag Leader Integra and Versa displays on firmware versions 3.0 and above allow you to move all of your lines using an agsetup file. Insight and Edge displays are only capable of using .pat (pattern) files. These pattern files can be exported from and imported into all displays. Agsetup files can only be exported from and imported into Ag Leader Integras and Versas on firmware versions 3.0 and above. This can be a little confusing so I am going to take some time to explain how to go about both of these methods step by step. Regardless of the method you are using a memory card is required. A USB drive is used for the Ag Leader Integra and Versa displays and a compact flash is used for the Edge and Insight displays.
Exporting .pat Files
Pattern files are exported from the run screen on all displays. They can be found under the guidance/guidance options buttons. As shown on the screen shot to the left there is a Manage Pattern button on the Ag Leader Integra and Versa displays. On the Edge display you will see an Options button instead. After the manage patterns or options button has been selected a list of patterns will appear as shown below. Select the desired pattern from the list and press export. If you want to import a pattern press import and select the desired pattern from the list.
{image1}
{image2}
Exporting Agsetup Files
If you want to export all of your pattern files from one Ag Leader Integra or Versa display to another you can use an agsetup file. This option can be found by pressing the USB icon on the home screen of the display. In this menu there are options to export or import agsetup files. Select export to retrieve the files from the display and place them on the USB. Select import to move the agsetup file from the USB into the display. When importing guidance lines using an agsetup file you have the option to import only guidance lines excluding all other unneeded information included in the file. This is done simply but deselecting or unchecking all unwanted information on the Import Setup: Select Data to Import Screen shown below.
{image3}
{image4}