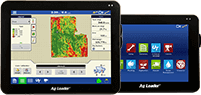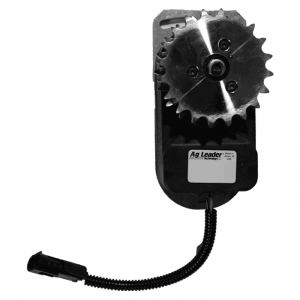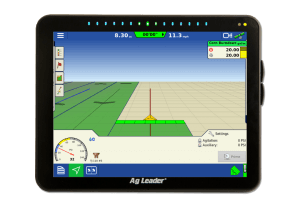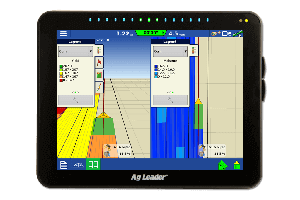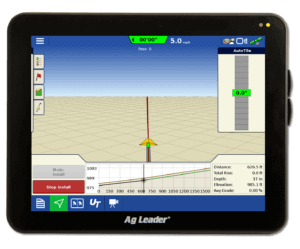Navigating using SMS Mobile
A couple weeks ago Aaron talked about using SMS Mobile for some extracurricular activities such as hunting, fishing and even golfing. Before the crop scouting season finishes up and soil sampling starts again, I wanted to talk about how to use the navigation features in SMS Mobile.
In all five operating modes (Boundary, Soil Sampling, Crop Scouting, Coverage Logging and General Logging) found in SMS Mobile as well as the Dataset Viewer (which allows you to view information without accidently modifying the data), you can navigate to a manually entered location or object. Either select the icons in the toolbar along the bottom or go to Menu – General and choose Navigate to Manual Location or Navigate to Mapped Layer Objects. These tools allow you to navigate to desired points to perform needed tasks, such as fix tile line, pick up rocks, etc.
For those of you looking for easy ways to find the latitude and longitude of a location without actually walking to it, you can get them from resources like Google Maps. Using SMS Mobile, as you drive toward the point, you will be told items such as direction to travel, time until arrival based on current speed and distance to point.
Soil Sampling Mode and Crop Scouting Mode each have their own specific navigation tools as well, Take Samples and Start Scouting, respectively; both of which can be found on the toolbar or under the Menu list. When using Take Samples or Start Scouting you have the ability to drop new sample points/scouting zones for areas of the field that you decide that you want to take samples/scout but hadn’t anticipated earlier. In addition to that, you will automatically be prompted to fill in values for these GPS locations, such as Sample ID for Soil Sampling or items like number of pests in a location and plant population for Crop Scouting.
In more recent versions of SMS Mobile, we’ve implemented Navigation View. Navigation View allows you to easily see the direction needed to travel in order to drive to a selected location. Once you arrive at the selected location/object, the screen will change and tell you to stop driving.
For those of you that are interested in using the Navigation View on a larger screen, you will have the option to use SMS Mobile PC this fall. The new installation option allows you to install SMS Mobile on a portable computer running a desktop operating system.